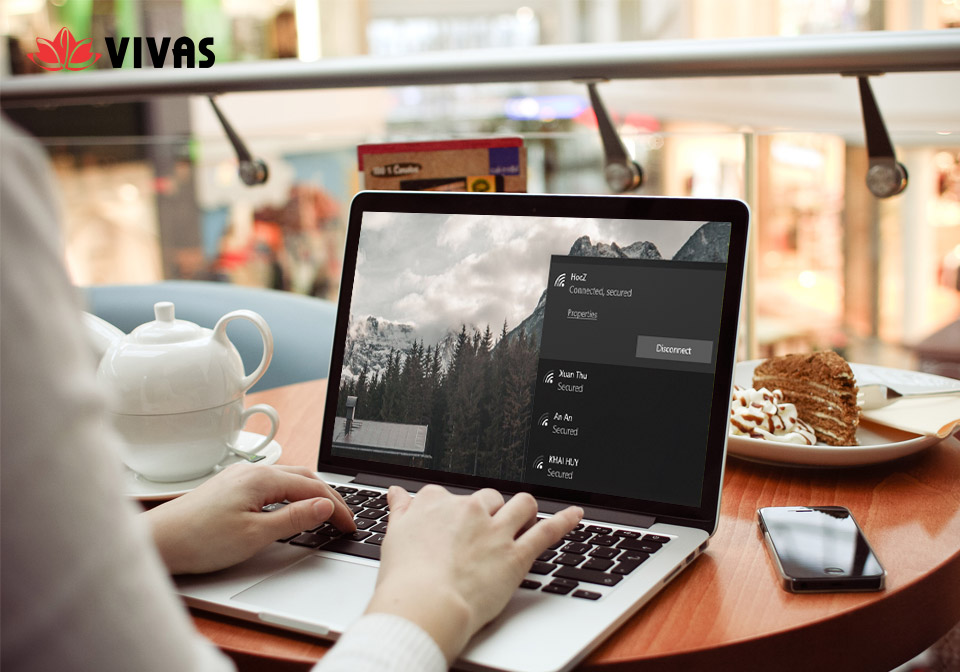Nếu mạng internet của bạn đang gặp sự cố khi kết nối thì đây là những bước bạn nên làm thử.
Trong tất cả các loại sự cố máy tính mà bạn có thể gặp phải, sự cố kết nối mạng là một trong những vấn đề tồi tệ nhất. Cho dù máy tính của bạn có thể hoạt động ngoại tuyến chiếm phần lớn thời gian, nhưng việc bị ngắt kết nối khỏi internet không phải là điều vui vẻ gì khi bạn đang ở nơi làm việc. Tệ hơn nữa, khi mất kết nối mạng, bạn không thể nghiên cứu các gợi ý sửa lỗi cho vấn đề của mình thông qua các hướng dẫn từ internet.
Nếu đang trong trường hợp như vậy, bạn có thể tham khảo nhanh những gợi ý giúp giải quyết hầu hết các sự cố về kết nối mạng, đặc biệt là chúng điều khá đơn giản. Cụ thể như sau.
- Kiểm tra các thiết bị khác có cùng kết nối và khởi động lại thiết bị mạng
Đầu tiên, bạn hãy thực hiện việc kiểm tra các thiết bị xung quanh khác có cùng kết nối internet và kiểm tra xem chúng có cùng vấn đề với mình hay không. Nếu có thì đây là vấn đề chung về kết nối và việc đơn giản bạn cần làm lúc này chính là khởi động lại thiết bị mạng.
Hãy thực hiện việc kiểm tra các thiết bị xung quanh khác có cùng kết nối internet và kiểm tra xem chúng có cùng vấn đề với mình hay không.
Có thể nói, một trong những cách đơn giản và dễ dàng nhất để khắc phục vấn đề cho mọi thiết bị công nghệ chính là khởi động lại. Thêm vào đó, bạn cũng nên khởi động lại máy tính của mình và truy cập lại vào mạng kết nối để kiểm tra.
Trong hầu hết trường hợp, việc khởi động lại sẽ có thể khắc phục được nhiều lỗi hệ thống của thiết bị vốn đang bị treo, không hồi đáp hay bị quá tải. Nếu vẫn không vào mạng được, hãy thử bằng máy tính khác hoặc một thiết bị di động khác kề bên. Nếu vẫn không vào mạng được thì giờ đây bạn có thể khoanh vùng lỗi xuất hiện từ các thiết bị mạng hay từ đường truyền của nhà cung cấp mạng ISP.
Trong trường hợp máy tính khác hay thiết bị di động có thể truy xuất mạng thì bạn có thể xác định lỗi xuất hiện trên máy tính của mình mà thôi. Lúc đó, bạn có thể thử qua giải pháp dùng phần mềm quét virus để kiểm tra máy tính có bị nhiễm virus hay malware không. Hoặc có thể dùng một trình duyệt khác để mở vài trang web.
- Kiểm tra kết nối vật lý
Nếu vấn đề mạng vẫn không được khắc phục sau khi khởi động lại, bạn hãy bắt đầu đi sâu vào các bước kiểm tra vật lý. Cụ thể nếu bạn đang sử dụng cáp Ethernet để kết nối máy tính với router, hãy kiểm tra để đảm bảo rằng nó đang được gắn vào một cách chắc chắn hoặc không bị ai đó tháo ra.
Nếu laptop của bạn có trang bị một công tắc chuyển đổi vật lý để bật/tắt chế độ kết nối không dây Wi-Fi (vị trí nút này tùy thuộc từng loại máy), hãy chắc chắn rằng nó không bị chuyển sang vị trí OFF.
Trong quá trình kiểm tra, hãy xem qua tình trạng của các thiết bị mạng. Đèn tín hiệu trên router và modem có nhấp nháy màu xanh như bình thường hay không? Nếu không có bất kỳ đèn nào sáng lên sau khi khởi động, thiết bị có thể đã “chết”. Nếu thấy đèn tín hiệu chuyển sang màu đỏ, hoặc đèn tín hiệu nguồn điện sáng nhưng không có kết nối, có thể đường truyền từ nhà mạng ISP của bạn có vấn đề.
- Khởi chạy tiến trình Windows Network Troubleshooter
Nằm trong danh sách những tiến trình kiểm tra và sửa lỗi hệ thống, Windows Network Troubleshooter là tiến trình giúp kiểm tra và sửa các lỗi có liên quan đến kết nối mạng trên Windows. Bạn có thể sử dụng nó để xem xét vấn đề của mình bằng cách nhấn phải chuột vào biểu tượng kết nối mạng ở khay hệ thống và chọn Troubleshoot Problems.
Cửa sổ Windows Network Troubleshooter sẽ khởi động và tiến hành kiểm tra, giải quyết vấn đề về kết nối mạng cho bạn. Nếu Troubleshoot phát hiện được vấn đề và sửa lỗi thành công, Windows sẽ tự động kết nối lại ngay sau đó. Tuy nhiên, nếu nhận được thông báo lỗi với tên cụ thể nhưng Windows không thể sửa chữa tự động, bạn hãy lưu lại và nghiên cứu cách khắc phục phổ biến trên các trang công nghệ hay diễn đàn.
- Kiểm tra địa chỉ IP hợp lệ
Tại thời điểm này, chúng ta có thể xác minh rằng sự cố không phải tạm thời và chúng có liên quan đến phần cứng. Chính vì Windows không thể khắc phục vấn đề này cho bạn nên chúng ta cần phải tự mình xác định nguyên nhân.
Và một trong những nguyên nhân thường xuyên gây ra vấn đề trong kết nối mạng chính là địa chỉ IP chưa được cấp chính xác. Do đó, tốt nhất là bạn nên đảm bảo rằng máy tính của mình đang được gán IP hợp lệ từ modem hay router.
Cụ thể, để kiểm tra điều này, hãy nhấn phải chuột vào biểu tượng mạng ở khay hệ thống và chọn lệnh “Network and Sharing Center”.
Cửa sổ quản lý kết nối mạng trong Control Panel hiện ra, hãy nhấp vào tên của kết nối mạng có dây hoặc Wi-Fi.
Trong cửa sổ trạng thái của kết nối đã chọn, hãy nhấn vào nút Properties trong phần Activity và tiếp theo nhấn đúp vào Internet Protocol Version 4 (TCP/IP v4). Hãy đảm bảo rằng các tùy chọn “Obtain an IP address automatically” và “Obtain DNS server address automatically” đang được đánh dấu. Khi đó, hệ thống sẽ tự động được gán IP từ modem hoặc router một cách chính xác. Bạn có thể lặp lại các bước tương tự với địa chỉ IPv6 ở phần Internet Protocol Version 6 (TCP/IP v6).
Khi đã thực hiện các bước thiết lập trên, bạn có thể kiểm tra thêm để chắc chắn rằng máy tính đang được router cấp một địa chỉ IP hợp lệ. Hãy mở giao diện dòng lệnh Windows PowerShell bằng cách nhấn phải chuột vào nút Start và chọn Windows PowerShell (Admin). Tiếp theo, gõ lệnh “ipconfig” và tìm thông tin bên dưới phần Ethernet adapter (đối với kết nối có dây) hoặc Wireless LAN Adapter (đối với kết nối không dây).
Tiếp theo, hãy nhập lần lượt 02 lệnh “ipconfig /release” và “ipconfig /renew” để máy tính được router cấp một địa chỉ IP hợp lệ mới.
5.Thử chạy lệnh Ping và Trace
Trường hợp nếu đã cấp lại địa chỉ IP nhưng vấn đề vẫn chưa được giải quyết, có thể nguyên nhân chính là do router với mạng Internet.
Chúng ta tiếp tục giải quyết bằng cách hãy thử gõ lệnh “ping 8.8.8.8” đến các máy chủ DNS của Google để kiểm tra xem máy tính có thể kết nối được ra ngoài Internet hay không. Thao tác trên sẽ gửi 04 gói tin đến Google.
Nếu thất bại, bạn sẽ nhận được thông báo gói tin nào gặp vấn đề trong khi gửi. Để biết thêm chi tiết, hãy gõ lệnh “tracert 8.8.8.8” nhằm theo dõi đường đi của từng gói tin giữa máy tính của bạn và các máy chủ DNS của Google.
Khi chạy các lệnh trên, bạn có thể xem các gói tin có được gửi thành công hay không. Nếu không thành công, bạn có thể kiểm tra xem vấn đề đang xảy ra ở chỗ nào, trong mạng cục bộ hay ngoài mạng Internet.
- Liên hệ nhà mạng
Nếu đã thực hiện hết các bước hướng dẫn ở trên cơ bản như kiểm tra các thiết bị đang hoạt động tốt, máy tính được gán địa chỉ IP hợp lệ từ bộ định tuyến và sau cùng phát hiện vấn đề đang xảy ra bên ngoài mạng Internet,… mà máy tính của bạn vẫn chưa thể vào mạng Internet được, giải pháp tốt nhất tiếp theo mà bạn nên thực hiện là liên hệ ngay với nhà cung cấp mạng để thông báo vấn đề.
 Tiếng Việt
Tiếng Việt
 English
English